スクリプト
PowerShellのスクリプトについてのかんたんな説明
拡張子はps1
PowerShellの拡張子は、ps1
スクリプトを作成する
試しに、script.ps1に以下のように記述します。
"Hello World"
スクリプトを実行する
スクリプトを実行するには、.\スクリプトファイル名という風に指定します。
PS> .\script.ps1
Hello World
入力を受け取るスクリプトファイル
スクリプトファイルで、入力を受け取るためには、Param()を使用します。
スクリプト例
試しにscript.ps1を以下のように書き換えます。
param($name)
"Hello $name"
実行例
上記のスクリプトを実行すると、以下のようになります。
PS> .\script.ps1
Hello
PS> .\script.ps1 Bob
Hello Bob
入力のデフォルト値
入力のデフォルト値は、Paramの変数に代入する形で指定します。
スクリプト例
param($name="World")
"Hello $name"
実行例
PS> .\script.ps1
Hello World
PS> .\script.ps1 Bob
Hello Bob
複数の入力を受け取るスクリプト
複数の入力を受け取ることもできます。
スクリプト例
param($name1="World1", $name2="World2")
"Hello $name1 $name2"
実行例
PS> ./script.ps1 Bob1 Bob2
Hello Bob1 Bob2
# パラメーター名を指定するほうが、どのパラメーター何を指定しているのか、わかりやすくて良い
PS> ./script.ps1 -name1 Bob1 -name2 Bob2
Hello Bob1 Bob2
コメントベースのヘルプ
コメントベースのヘルプを書くと、スクリプトや関数を説明できるので、
あとから見返す時にスクリプトの内容を把握しやすくなります。
スクリプト例
Visual Studio Codeの場合、commと入力すると、
簡単にコメントベースのヘルプのスニペットを入力できます。
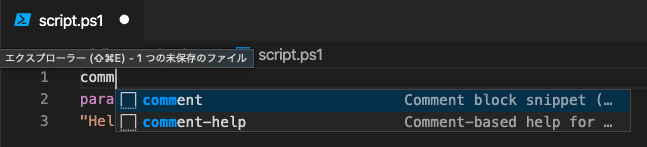
以下の例では、.EXAMPLEの項目を書き換えてみました。
<#
.SYNOPSIS
Short description
.DESCRIPTION
Long description
.EXAMPLE
PS C:\> ./script.ps1 Bob
Hello Bob
.INPUTS
Inputs (if any)
.OUTPUTS
Output (if any)
.NOTES
General notes
#>
param($name)
"Hello $name"
実行例
Get-Helpコマンドレットを使用すると、対象のスクリプトのヘルプを確認できます。
PS> Get-Help ./script.ps1 -Detailed
NAME
/Users/miajimyu/Desktop/script.ps1
SYNOPSIS
Short description
# 中略
-------------------------- EXAMPLE 1 --------------------------
PS C:\>./script.ps1 Bob
Hello Bob
YouTube
スポンサーリンク